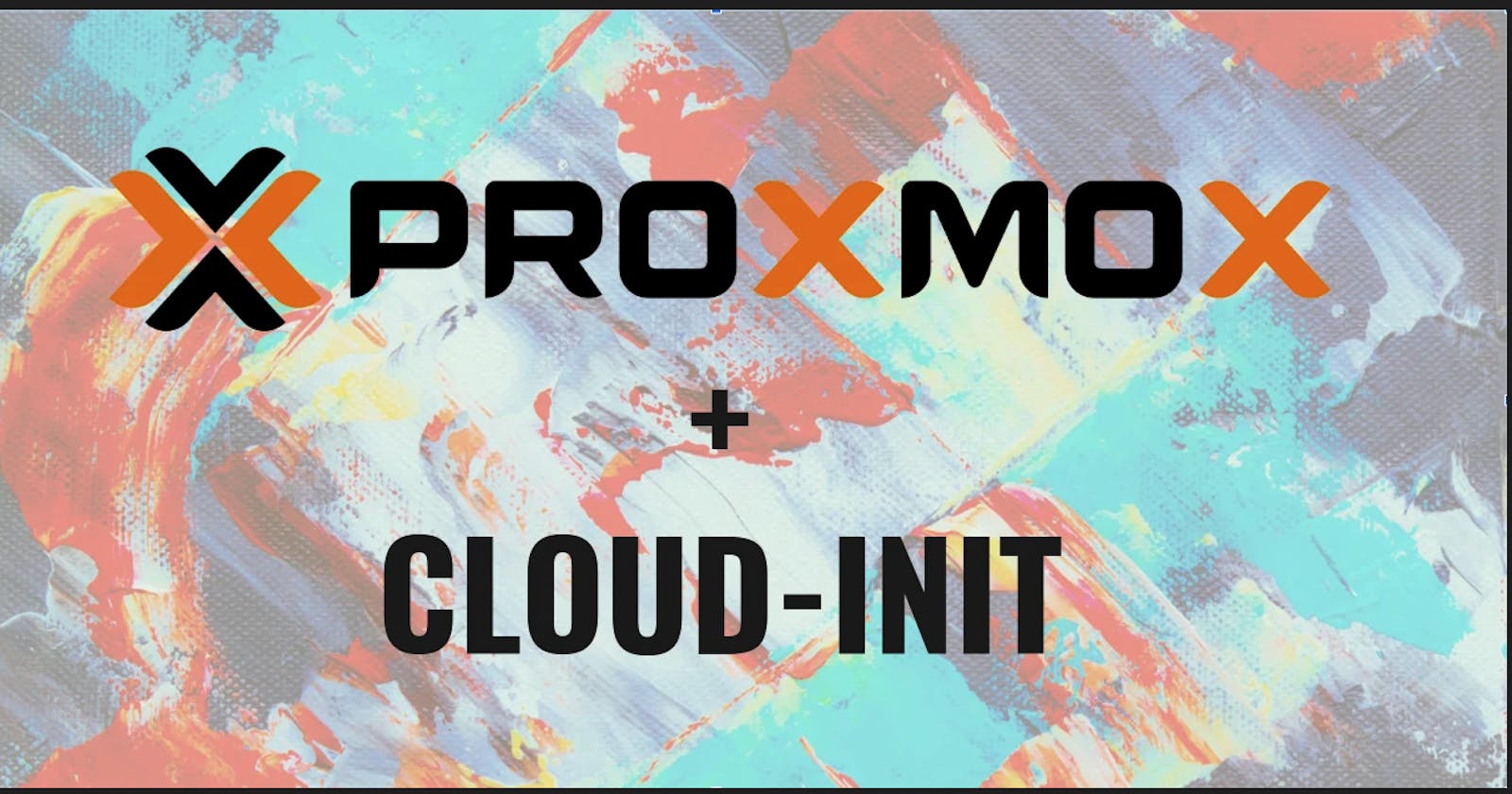Step-by-Step Guide: Creating a Ready-to-Use Ubuntu Cloud Image on Proxmox!!
Streamline Your VM Deployment with this Comprehensive Guide.
In this write-up, I will guide you through the steps to create a ready-to-use Ubuntu cloud image on Proxmox.
Download Ubuntu cloud images
You can find all the cloud images at https://cloud-images.ubuntu.com/. For this guide, we will be using the Ubuntu Server 24.04 LTS (Noble Numbat) image.
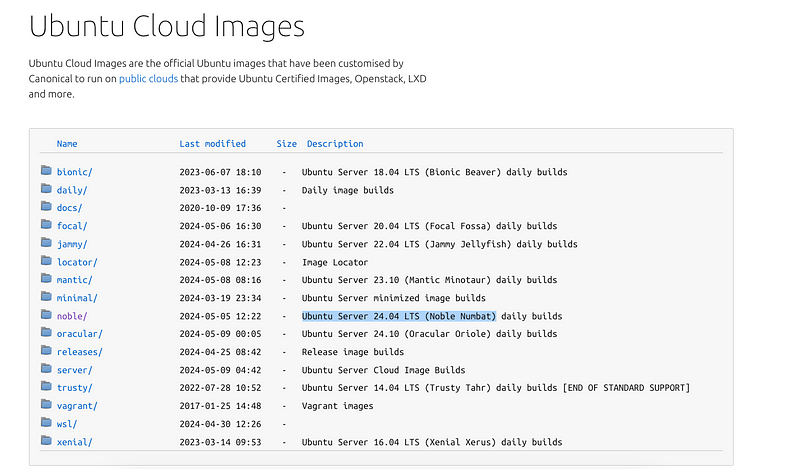
To download the Ubuntu Server 24.04 LTS (Noble Numbat) image, run the following command:
wget -q https://cloud-images.ubuntu.com/noble/current/noble-server-cloudimg-amd64.img
Next, resize the image to 32G:
qemu-img resize noble-server-cloudimg-amd64.img 32G
Please be aware that the image will not occupy a full 32 gigabytes of storage, even though it is being resized to that value. This is due to the image being a sparse file. Initially, the image starts at approximately 2GB in size. It is important to resize the image now to ensure that any cloned virtual machines (VMs) have sufficient storage capacity.
You can customize the desired size by adjusting the value “32G” to your preferred capacity, such as 16, 64, or any other size that suits your needs.
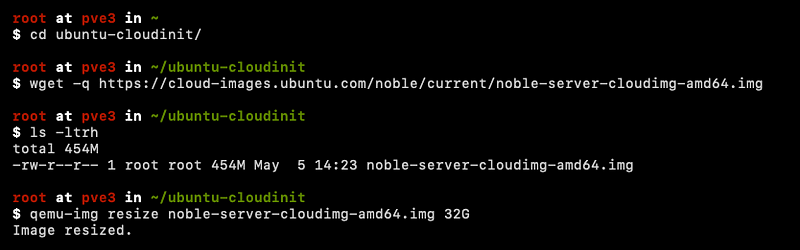
Set up the environment
To begin, export the desired username and password by executing the following command:
export CUSTOM_USER_NAME=ubuntu
export CUSTOM_USER_PASSWORD=password
Create a new VM
We will utilize the qm create command to generate a new VM. We have assigned it the ID 8010 and named it “ubuntu-2404-cloudinit-template”. The OS type has been set as Linux 2.6/3.x/4.x, while the memory has been allocated 1024 MB.
qm create 8010 --name "ubuntu-2404-cloudinit-template" --ostype l26 \
--memory 1024 \
--agent 1 \
--bios ovmf --machine q35 --efidisk0 local-lvm:0,pre-enrolled-keys=0 \
--cpu host --socket 1 --cores 1 \
--vga serial0 --serial0 socket \
--net0 virtio,bridge=vmbr0
Feel free to customize the VM ID 8010 according to your preference, ensuring that you replace it in subsequent commands as well. The allocated memory does not play a critical role since this specific VM will not start. However, you must adjust the RAM for cloned VMs as needed. Enabling the — agent option ensures the Qemu Guest Agent is active, offering various benefits such as retrieving IP addresses of interfaces.
The CPU type is set to “host,” which is typically recommended, with one socket and one core (remember to adjust the core count for cloned VMs). You can choose “virtio” as the GPU type instead of “serial0” if desired, although it is not necessary.
The “serial0” GPU type allows for helpful features like copy and paste functionality. Lastly, if you prefer a specific bridge interface for the network interface (NIC), you can modify “vmbr0” to reflect your preferred interface name. If you plan to use a VLAN tag, simply add “,tag=##” immediately after the bridge name without any spaces.
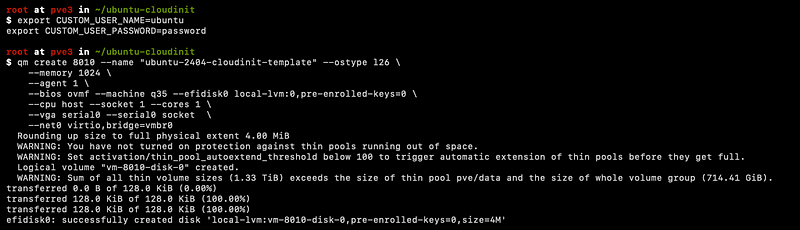
Import the Disk Image to the Local Storage
Next, we will import the downloaded image to the local LVM storage. Ensure that you replace the VMID mentioned in this example (8010) with the actual ID of the VM you created.
qm importdisk 8010 noble-server-cloudimg-amd64.img local-lvm

Configure the Imported Disk
We need to instruct Proxmox to utilize the imported disk as the primary hard disk for the VM.
qm set 8010 --scsihw virtio-scsi-pci --virtio0 local-lvm:vm-8010-disk-1,discard=on
Set Boot Order
To ensure that our VM starts up from the imported disk, we need to set the boot order accordingly.
qm set 8010 --boot order=virtio0
Add Cloud-init Drive
Let’s include an IDE drive that will be dedicated to Cloud-init user-data.
qm set 8010 --ide2 local-lvm:cloudinit
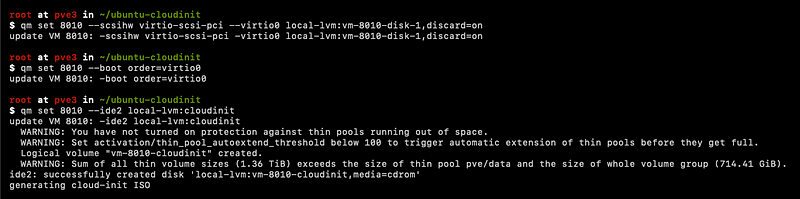
Creating the vendor.yaml file for cloudinit
cat << EOF | tee /var/lib/vz/snippets/vendor.yaml
#cloud-config
runcmd:
- apt update
- apt install -y qemu-guest-agent
- systemctl start qemu-guest-agent
- reboot
EOF
This file serves two purposes: the first one is quite evident (installing qemu-guest-agent), while the second purpose may not be as obvious. Due to the sequencing of CloudInit, it initiates after networking, resulting in the inability to SSH or even ping the VM using the assigned name. However, this package is executed only once, so following the reboot, you will have full accessibility to the VM.
before going to next step, open datacenter → storage → select local → add snippets to contents list
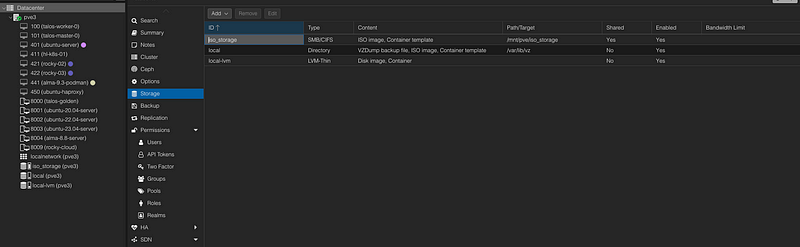
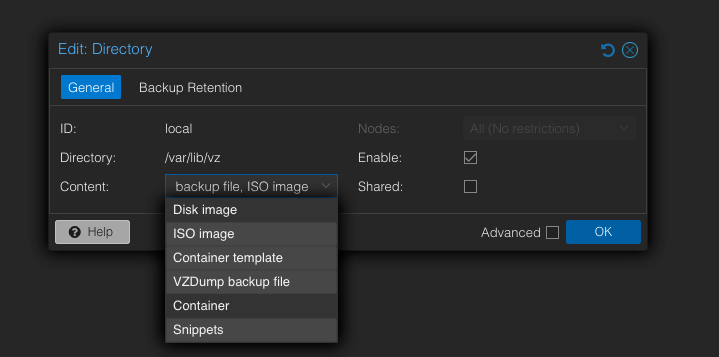
Configure Cloud-Init
Now, we will configure specific Cloud-init options, including the username, password, and network settings.
qm set 8010 --cicustom "vendor=local:snippets/vendor.yaml"
qm set 8010 --tags ubuntu-template,24.04,cloudinit
qm set 8010 --ciuser $CUSTOM_USER_NAME --ciupgrade 1
qm set 8010 --cipassword $(openssl passwd -6 $CUSTOM_USER_PASSWORD)
qm set 8010 --sshkeys ~/.ssh/authorized_keys
qm set 8010 --ipconfig0 ip=dhcp
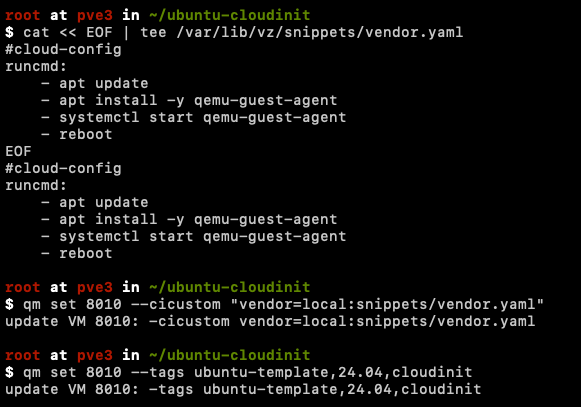
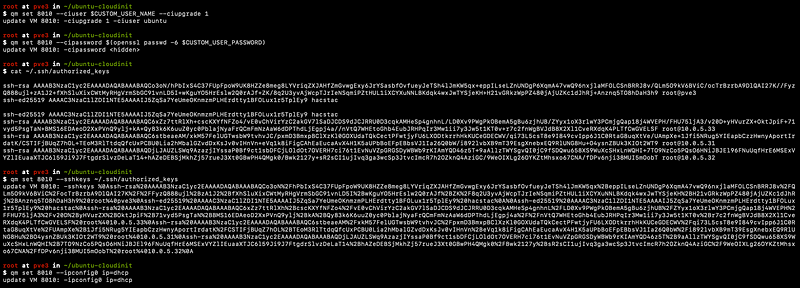
Update Cloud-init Configuration
Once all the configurations are in place, it’s essential to update the Cloud-init configuration.
qm cloudinit update 8010
Convert VM to Template
Finally, now that our VM is fully configured, we can convert it into a template.
qm template 8010
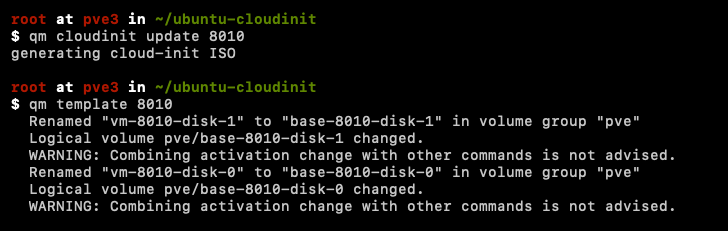
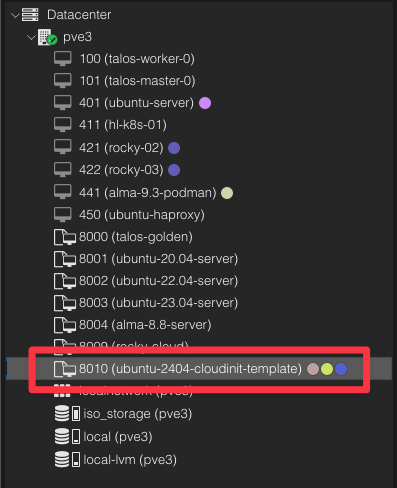
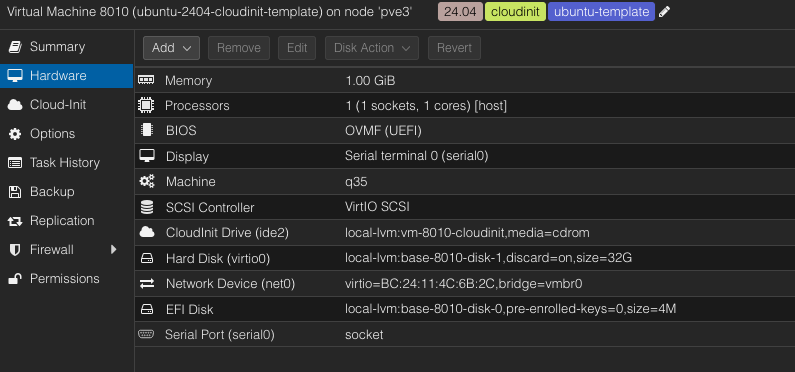
Clone Template to VM
Now, it’s time to test the created template by cloning it to a VM image and bootstrapping that machine.
Update the CPU, memory, and disk according to your requirements for the cloned VM. The new cloned VM ID is 470.
qm clone 8010 470 --name ubuntu-2404-test -full -storage local-lvm
qm set 470 --ipconfig0 ip=10.0.5.78/24,gw=10.0.5.1
qm resize 470 virtio0 +35G
qm set 470 --core 4 --memory 5120 --balloon 0
qm start 470
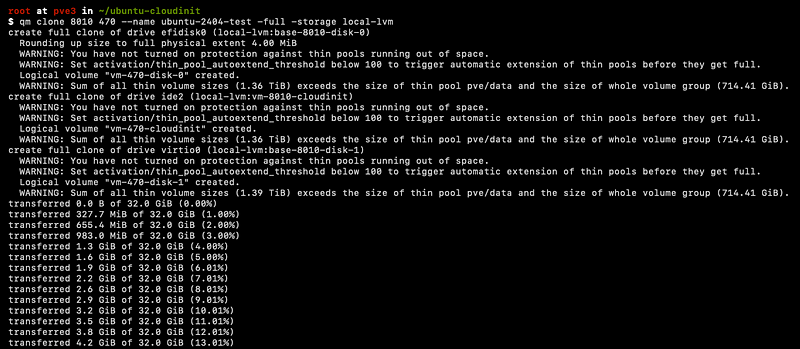
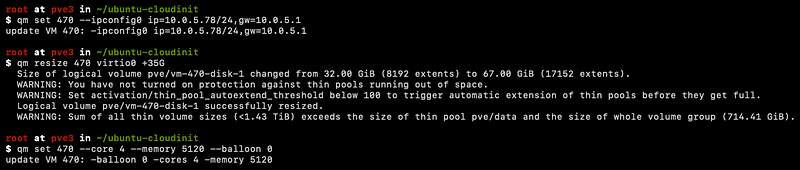
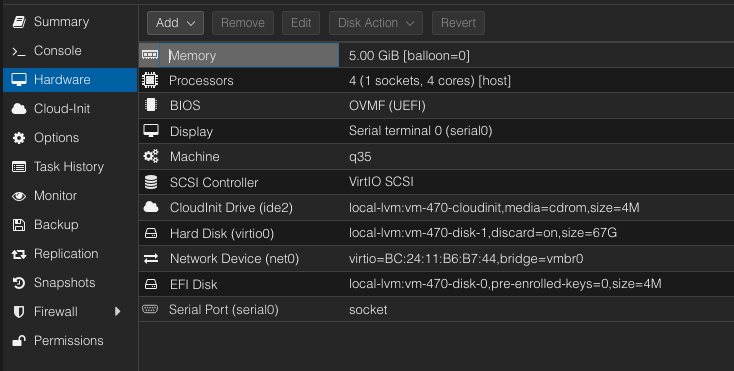
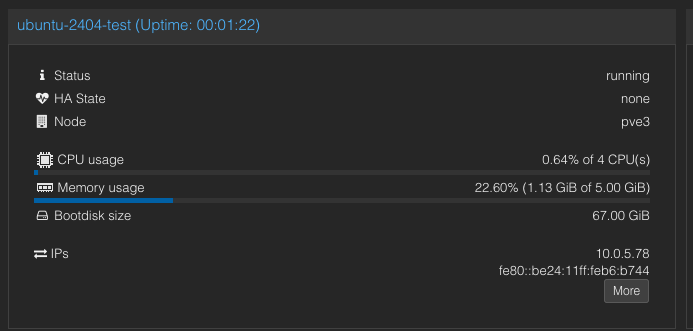
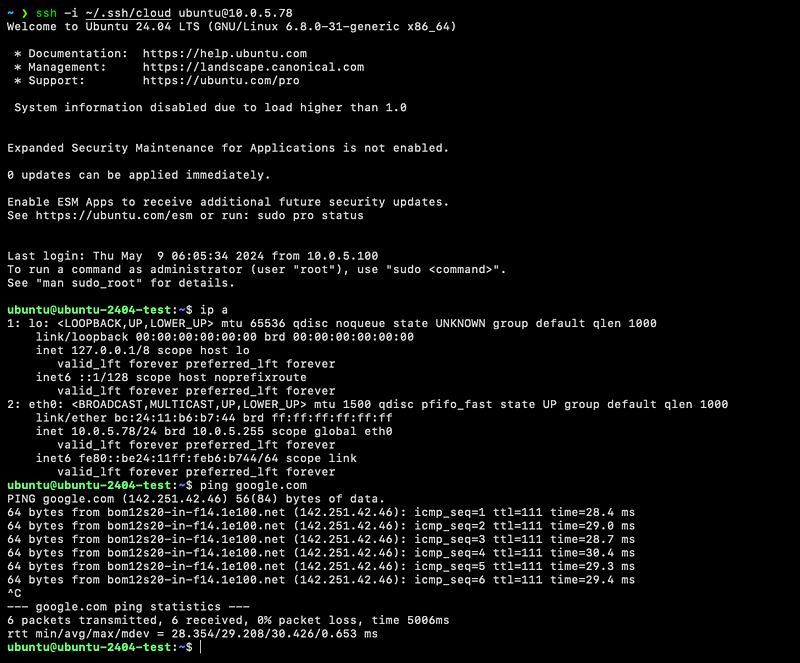
We have successfully created a ready-to-use Ubuntu cloud image on Proxmox. We can now effortlessly deploy new VMs based on this template.
Found something useful? Hold down the 👏 to support and help others find this article. Thanks for reading!!